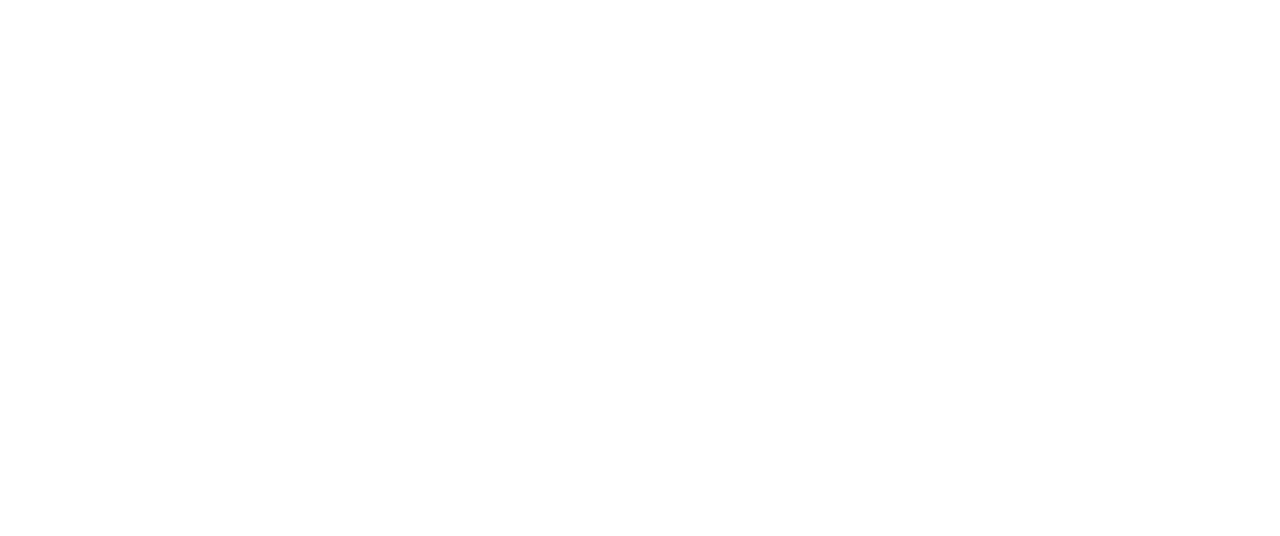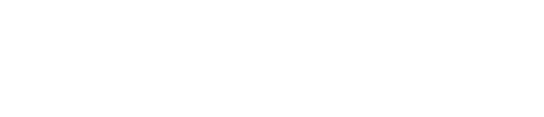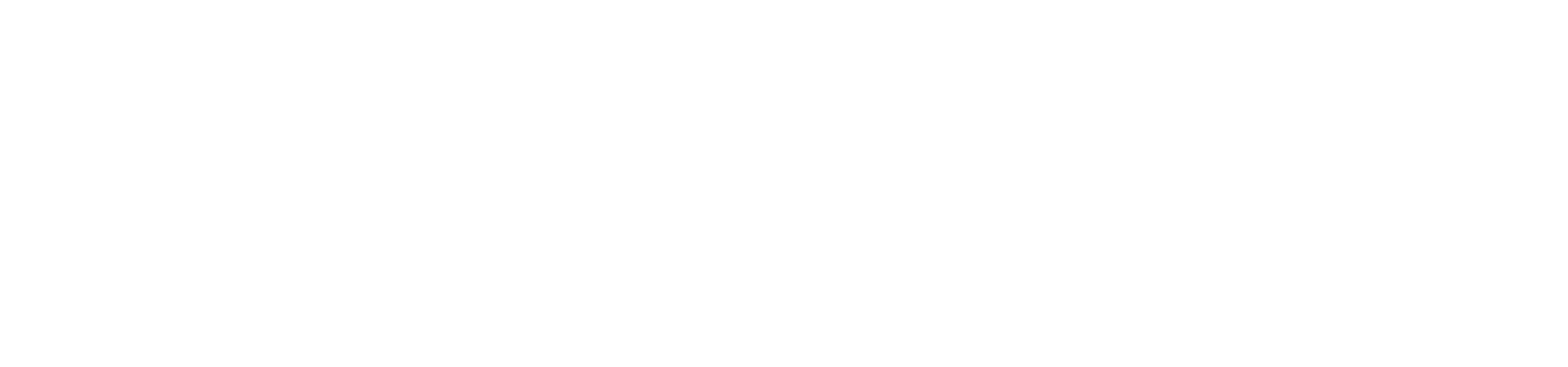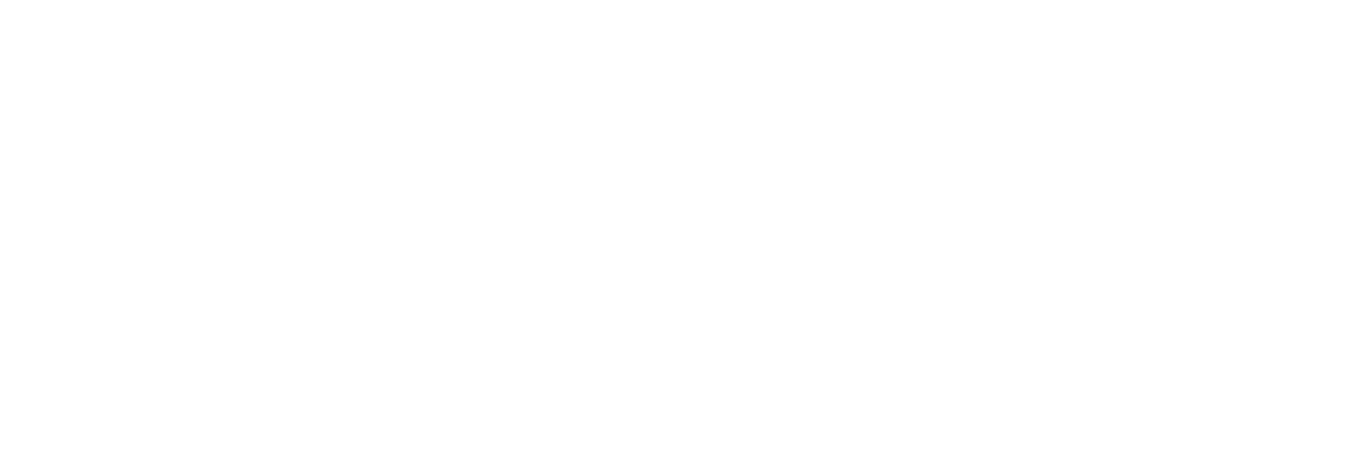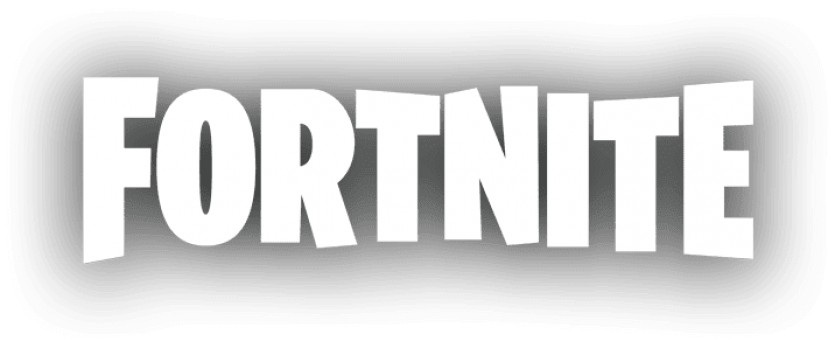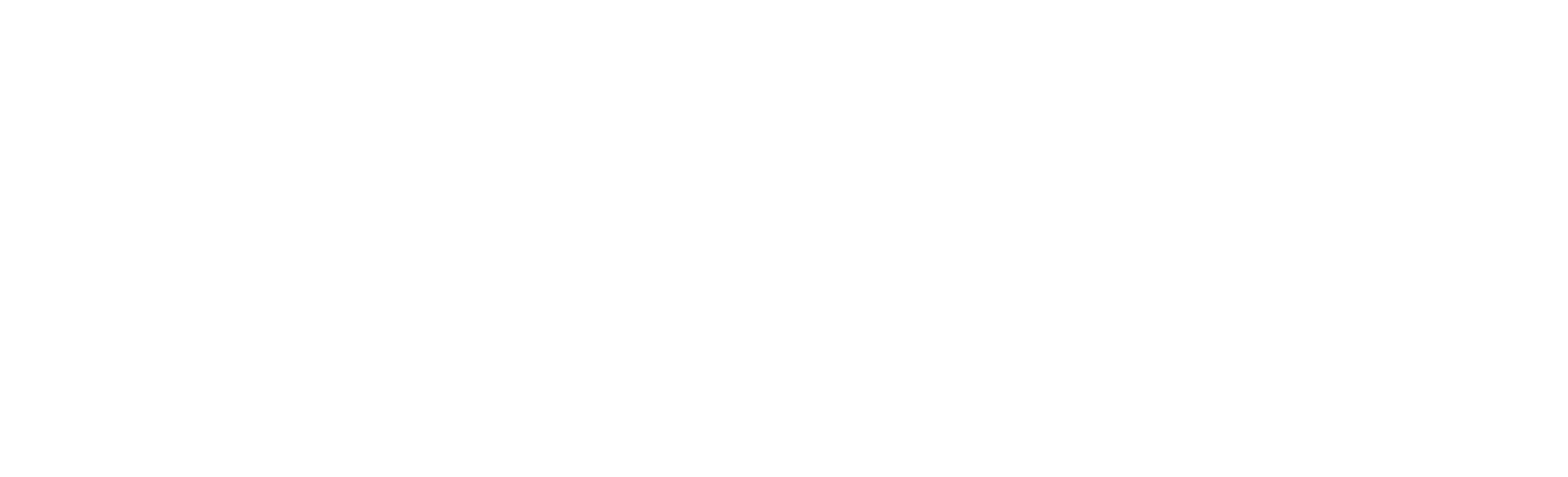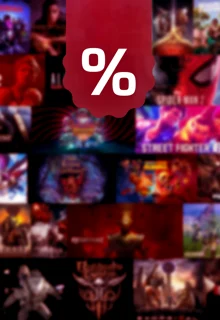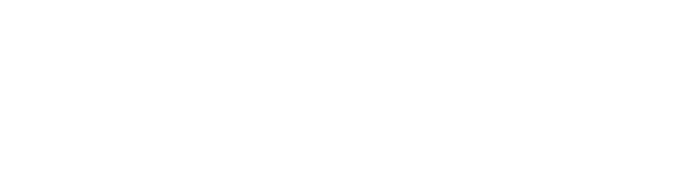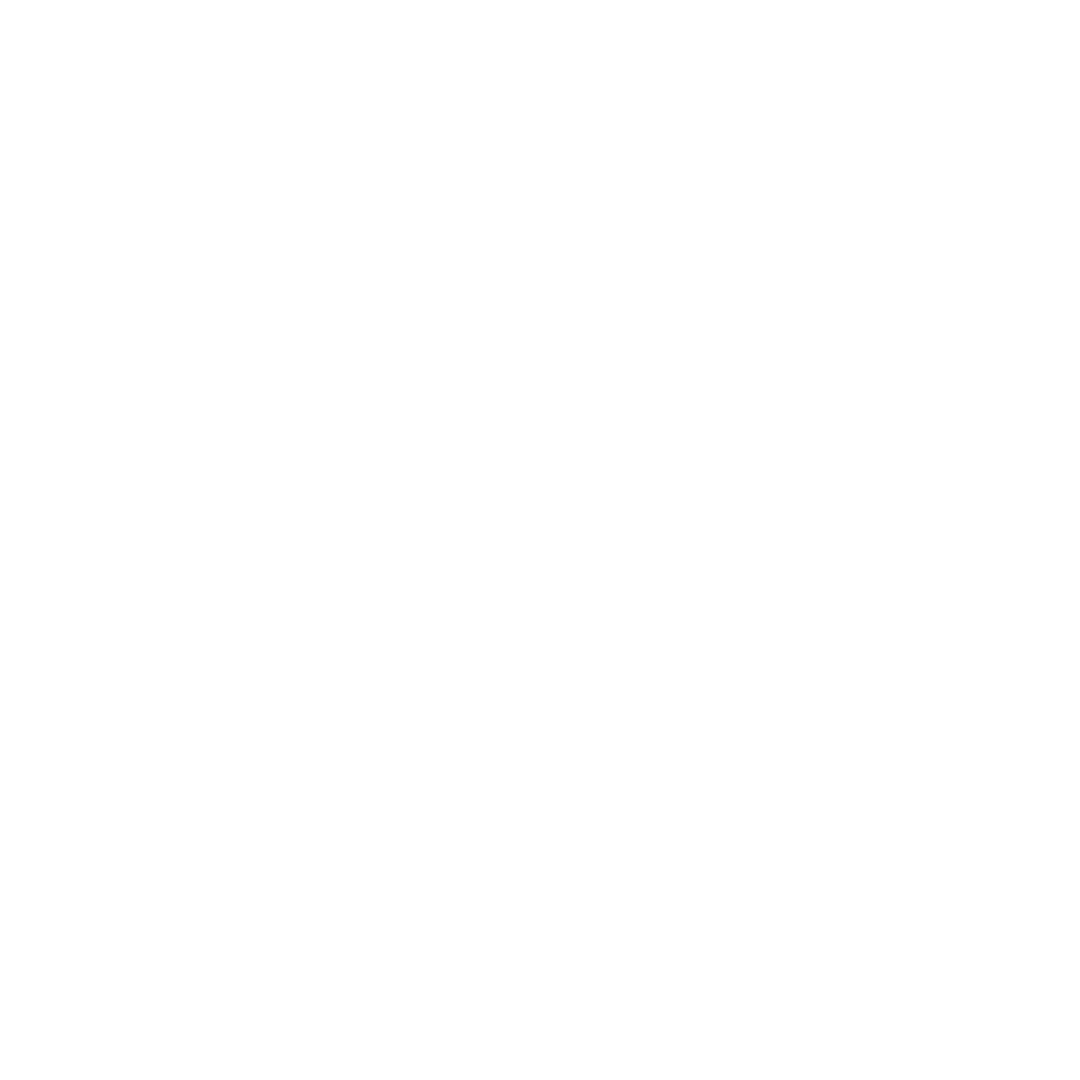You can play Fortnite in split-screen with family and friends! If you don't know how to do this, we will show you how to set up split-screen mode on PlayStation and Xbox step by step.

Playing multiplayer games with friends has never been easier. You simply add your buddy to a game and the fun can begin. For the slightly older generation, they may still remember the early days of gaming, where playing a multiplayer game meant playing with a friend on a split screen. What a nice time!
However, since almost everyone owns a modern console, smartphone or PC, the need for split-screen compatibility has decreased significantly. Still, there's nothing quite like the thrill of split-screen gaming.
Fortnite is one of the most competitive and well known battle royale games out there and in fact the game is split-screen compatible! All you need is a second controller to jump into the action with your duo partner. However, there are a few steps you need to go through to set up Split Screen mode for the first time.
In case you don't know how, we are here to give you a step-by-step guide on how to play Fortnite on PlayStation and Xbox in split screen.
How To Play Fortnite Split-Screen On PlayStation

- Start the game with your primary PlayStation Network account and create either a Duo Lobby or a Squad Lobby, as these are the only two modes you can play in split screen.
- Once you've set up the lobby, turn on the second controller and select your additional PlayStation Network account when the system asks "Who's using this controller?"
- After selecting your user, a small menu item should appear in the bottom right corner of the screen. The option should prompt you to press and hold "X" to log in as player two. This will restart Fortnite and the game will prompt you to link an account if you haven't already.
- If the second player has their own Fortnite account, they will need to enter the code displayed on screen by navigating to the Epic Games activation page and logging into their account.
If the second player doesn't have a Fortnite account or doesn't want to complete the linking process, you'll need to create a separate Epic account to link to your console. To do this, you'll need to go to Fortnite's login page and create a new account using either email or your second PlayStation Network account.
How To Play Fortnite Split-Screen On Xbox
- Sign into Fortnite with your main account and create a duo or squad lobby.
- Once the lobby is ready to use, turn on your second Xbox controller and press or hold the Xbox button until the side menu appears.
- Sign in with a separate Xbox account via Switch Profile or create a new one before signing in. After completing the login process, a new menu item should appear in the lower right corner of the screen. Holding down the "A" button allows the second player to log into Fortnite. However, the game may ask you to link another Fortnite account first.
- If you already have a Fortnite account that you play on PC or other device, you can link it to your Xbox account by entering the code that appears on your screen through Epic's activation page.
Can I Play Fortnite In Split-Screen On PC or Nintendo Switch?
Fortnite split-screen mode is currently only available on PlayStation and Xbox and not on the Nintendo Switch or PC. The main reason why the mode doesn't work on the Nintendo Switch is because the device isn't powerful enough to run two instances of Fortnite side by side. Maybe that will change when the Switch 2 comes out at some point.
For more Fortnite: